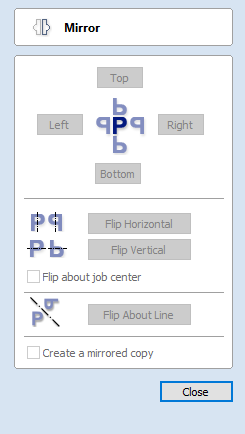
Move Selection
Selected items can be accurately moved and positioned using this option.
Anchor
The anchor position determines the point on your selected object's bounding box that will be moved to the absolute position entered.
Type of Move
Absolute
In this mode, the X Position and Y Position values will be used to position the object's anchor point directly.Relative
With this option selected, the values entered in the X Position and Y Position fields will incrementally offset the object from its current position, by the distances entered. The Anchor options are not relevant in this mode and so will be disabled.
The keyboard shortcut M opens the Move form in interactive mode.
Move Interactive
The default mode is to enable selected objects to be moved interactively by clicking and dragging with the cursor.
Holding down the Alt key when dragging objects around will constrain the movement to either the X or Y axes.
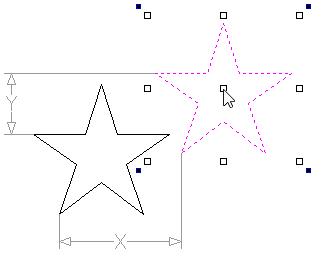
Pressing Esc or clicking will close the form.
A full list of Keyboard and Mouse shortcuts can be found on the Shortcuts page.
Quick Keys
For moving objects with a specific amount without having to go into the form, the Quick Keys can be used while dragging the object. Simply, activate interactive movement by clicking twice on the object, and then drag it and start typing the value as per the shortcut keys table. Then, either press Enter or the letter required to perform your action.
See Quick Keys shortcut table for a list of available actions.
Smart Snapping
To constrain the movement of the object in the X or Y axis, start dragging the object along that axis and a snap line will appear that represent that axis.
This can be used in combination with the Quick Keys, mentioned above, to move the object by a set amount in a specific direction.